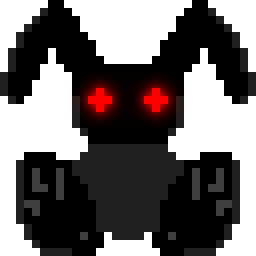XXX
This chapter is quite important: sprites are often the fondation
video game programs. In this chapter, you will learn how to
edit a t_bunny_clipable to get what you wish on screen.
This chapter is not about t_bunny_sprite: if you want
to learn how to use them, go to Animate a sprite using sprites
tutorial.
Sprite sheets are pictures containing a single character with
different pose and that are supposed to be played one after
the other to make it animated. To do so, you will first need
a sprite sheet. We will use this one, download
it. The program you will make will display this sprite
moving on screen while being animated, in four direction.
This sprite contains two animation: the first one on the first line
contains only a single frame (so.. technically, it is not an animation).
The second one on the second line contains height frames.
To complete a little more, we will also learn a new event: the mouse
wheel event.
This function allows you to load a picture file like the
sprite sheet we will use. It may returns NULL
on error and the generated t_bunny_picture must be freed with
bunny_delete_clipable.
The function that is useful to delete clipable.
This function is very important: it is the one that will draw
your picture on the surface you want it to be: the window, most of times.
Third third parameter is optional and can be set to NULL: in this case,
the position field inside the clipable parameter will be used instead.
Get the frequency sent to bunny_loop. Should be used when trying
to compute speeds instead of pure arbitrary value. For example,
300.0 / bunny_get_frequency() if use to move an object on screen
will produce a double value that can be used each main loop. It means
300 pixel per seconds which is a really more convenient way to
write such a thing than an arbitrary 12 and of course it keeps
the same speed even if you change the loop frequency, which
is really better!
It means you can increase the bunny_loop frequency accordingly
to performances, to allow more frame per seconds.
This function returns an array which contains all keys status. It will
works only if a keyboard response is set. In our case, it is set
to catch the escape key and exit the program.
The purpose of this function is to get status instead of events like
key pressed or released. It is convienent to use, especially in the
main loop of your program.
This function allow you to define a function that will be called
when a mouse wheel is scrolled. We will use it to scale the sprite.
This is the main data that will be sent to all events. You
can find the window inside it, the picture containing the sprite
you have downloaded before and animation_frame.
I indicates which animation frame will be displayed: it is a
double because we need it to be able to evolve with a step like
10.0 / bunny_get_frequency(), that means "10 frames per second"
which may not be an integer... but it is used as an integer when
it came to picking up a specific frame, as we will see later.
Let it start with the display function of the program. It is quite
straightforward:
Here is the beginning of the main, the part when the sprite will
be initialized. The picture is first loaded and then fields are
sets to specific values.
main_data.pic =
bunny_load_picture(
"./sprite.png");
main_data.pic->clip_width = 107;
main_data.pic->clip_height = 100;
main_data.pic->origin.x = main_data.pic->clip_width / 2;
main_data.pic->origin.y = main_data.pic->clip_height / 2;
main_data.pic->position.x = main_data.win->buffer.width / 2;
main_data.pic->position.y = main_data.win->buffer.height / 2;
main_data.animation_frame = 0;
clip_height and clip_width are purely linked to the sprite
itself: as you will see by opening the sprite sheet, a single
character is 107*100 pixels.
The origin field is by default on the top left corner. Sometimes
it is convient, sometimes not. Right now, we are setting the
origin to the center of the clip (remember: the clip is the part
of the picture that is displayed when calling bunny_blit) so
if we draw the sprite at the center of the window, the center of the
clip will be at the center of the window, not the top left corner.
The position field is by default 0, 0. We set it to the center
of the window.
Other fields are keeping their original value: 0 for rotation.
1, 1 for scale, 0 for clip_x_position and 0 for clip_y_position.
Color mask stay white so all sprite colors are unaltered.
At the end, we set animation_frame from the main data to 0,
se when we will animate the sprite, it will start with the first
frame.
The set_clip_to_set is a small sub procedure called in the loop_function
and that factorize some operations:
It takes the main data structure and set the sprite clip to the
appropriate frame. To do so, it use animation_frame from the main
data, casted as an integer, and use the modulo operator to keep it
in [0; 8[ and always growing. By multiplying this integer after that by
clip_width of the sprite, we positionate the clip on the right frame
of the current animation.
We set to the sent animation the clip_y_position accordingly to
the specification of the sprite sheet: by multiplying animation
by clip_height, we set the right line for the requested animation.
The rotation field may appeir strange to you: The sub procedure
receives a rotation value but apply it only if it is a multiple of 90.
This is only for conveniance, this is not animation related: it is made
so when someone want to call the subprocedure without changing the
rotation, this person will be able to do it simply by sending a fitting value.
The animation_frame is increased by a value which will make it go
as fast as 18 frames per seconds.
void set_clip_to_set
(t_main_data *data,
int animation,
int rotation)
{
data->pic->clip_x_position = (data->animation_frame % 8) * data->pic->clip_width;
data->pic->clip_y_position = animation * data->pic->clip_height;
if (rotation % 90 == 0)
data->pic->rotation = rotation;
data->animation_frame += 18.0 /
bunny_get_frequency();
}
This is the main loop of the program. Every arrow keys are tested
and provoke reactions of your program.
We enter the first if if the left arrow key is currently pressed:
it means the character must walk to the left side of the screen.
So we call the sub procedure set_clip_to_set with the main data,
the animation number (1 being the line on the sprite sheet: the walking animation
in our case) and the angle of the sprite rotation we need.
Because the sprite in our sprite sheet is looking up, when going left,
we need it to being rotated by -90 degrees.
After that, the effectively change the sprite position on screen by
removing a value which will make it go as fast as 100 pixels per seconds.
Note that in computing, the coordinate system place the origin on the top
left corner of the window/screen, goes from left to right on X and from top
to bottom on Y. It is not like in mathematics, it may be strange at the
beginning, but you will get accustomed to. I do not recommand making
abstraction to change this: that would lost any computer people working with you.
If we did not enter any if, then we set the animation_frame to 0 to
reset the animation and call set_clip_to_set with the main data,
the animation number 0 (the "stay still animation") and an angle which
is not a multiple of 90 and so will not provoke a rotation change in
the set_clip_to_set sub procedure so we keep the current orientation.
t_bunny_response loop_function(
void *d)
{
t_main_data *data =
(t_main_data*)d;
if (
bunny_get_keyboard()[
BKS_LEFT])
{
set_clip_to_set(data, 1, -90);
data->pic->position.x -= 100.0 /
bunny_get_frequency();
return (
GO_ON);
}
if (
bunny_get_keyboard()[
BKS_RIGHT])
{
set_clip_to_set(data, 1, +90);
data->pic->position.x += 100.0 /
bunny_get_frequency();
return (
GO_ON);
}
if (
bunny_get_keyboard()[
BKS_UP])
{
set_clip_to_set(data, 1, 0);
data->pic->position.y -= 100.0 /
bunny_get_frequency();
return (
GO_ON);
}
if (
bunny_get_keyboard()[
BKS_DOWN])
{
set_clip_to_set(data, 1, 180);
data->pic->position.y += 100.0 /
bunny_get_frequency();
return (
GO_ON);
}
data->animation_frame = 0;
set_clip_to_set(data, 0, 45);
return (
GO_ON);
}
The last thing, the wheel event response. We divide delta by five
to get a smaller impact of the wheel. Currently, it means: add 100%
of the original size for each 5 step of wheel. We use the scale
on both the X and Y axis so the whole character is scaled and it look
likes we got closer.
t_bunny_response wheel_event_response(
int wheelid,
int delta,
void *d)
{
t_main_data *data =
(t_main_data*)d;
(
void)wheelid;
data->pic->scale.x = (data->pic->scale.y += delta / 5.0);
return (
GO_ON);
}
The whole program.
#include <math.h> // For abs()#include <lapin.h> // For all bunny_ things#include <stdlib.h> // For EXIT_SUCCESStypedef struct s_main_data{
t_bunny_window *win;
t_bunny_picture *pic;
double animation_frame;
}
t_main_data;
// data is the third parameter of bunny_loopt_bunny_response key_event_response
(t_bunny_event_state state,
t_bunny_keysym keycode,
void *data)
{
// We do not need the main data right now (
void)data;
if (state ==
GO_DOWN && keycode ==
BKS_ESCAPE)
// If we press escape return (
EXIT_ON_SUCCESS);
// We exit successfully return (
GO_ON);
// Or we go on}
t_bunny_response wheel_event_response(
int wheelid,
int delta,
void *d)
{
t_main_data *data =
(t_main_data*)d;
(
void)wheelid;
data->pic->scale.x = (data->pic->scale.y += delta / 5.0);
return (
GO_ON);
}
void set_clip_to_set
(t_main_data *data,
int animation,
int rotation)
{
data->pic->clip_x_position = ((
int)data->animation_frame % 8) * data->pic->clip_width;
data->pic->clip_y_position = animation * data->pic->clip_height;
if (rotation % 90 == 0)
data->pic->rotation = rotation;
data->animation_frame += 18.0 /
bunny_get_frequency();
}
t_bunny_response loop_function(
void *d)
{
t_main_data *data =
(t_main_data*)d;
if (
bunny_get_keyboard()[
BKS_LEFT])
{
set_clip_to_set(data, 1, -90);
data->pic->position.x -= 100.0 /
bunny_get_frequency();
return (
GO_ON);
}
if (
bunny_get_keyboard()[
BKS_RIGHT])
{
set_clip_to_set(data, 1, +90);
data->pic->position.x += 100.0 /
bunny_get_frequency();
return (
GO_ON);
}
if (
bunny_get_keyboard()[
BKS_UP])
{
set_clip_to_set(data, 1, 0);
data->pic->position.y -= 100.0 /
bunny_get_frequency();
return (
GO_ON);
}
if (
bunny_get_keyboard()[
BKS_DOWN])
{
set_clip_to_set(data, 1, 180);
data->pic->position.y += 100.0 /
bunny_get_frequency();
return (
GO_ON);
}
data->animation_frame = 0;
set_clip_to_set(data, 0, 45);
return (
GO_ON);
}
t_bunny_response display_function(
void *d)
{
t_main_data *data =
(t_main_data*)d;
// Clear the whole screen with opaque black bunny_fill(&data->win->buffer,
BLACK);
// Draw the sprite on window at a position specified in itself bunny_blit(&data->win->buffer, data->pic,
NULL);
// Refresh the window display bunny_display(data->win);
return (
GO_ON);
}
int main(
void)
{
t_main_data main_data;
main_data.win =
bunny_start(800, 600,
false,
"Animate a sprite with pictures");
main_data.pic =
bunny_load_picture(
"./sprite.png");
main_data.pic->clip_width = 107;
main_data.pic->clip_height = 100;
main_data.pic->origin.x = main_data.pic->clip_width / 2;
main_data.pic->origin.y = main_data.pic->clip_height / 2;
main_data.pic->position.x = main_data.win->buffer.width / 2;
main_data.pic->position.y = main_data.win->buffer.height / 2;
main_data.animation_frame = 0;
// key_event_response will be called on key pressed and key released events bunny_set_key_response(key_event_response);
// wheel_event_response will be called on wheel scroll, both direction bunny_set_wheel_response(wheel_event_response);
// loop_function will be called regulary at 25Hz (see bunny_loop call) bunny_set_loop_main_function(loop_function);
// display_function will be called when the program need to refresh the display bunny_set_display_function(display_function);
// The third parameter will be sent as last parameter of every functions called by bunny_loop. bunny_loop(main_data.win, 25, &main_data);
// Destroy the picture bunny_delete_clipable(main_data.pic);
// When getting out of bunny_loop, close the window bunny_stop(main_data.win);
return (
EXIT_SUCCESS);
}